
ブログ始めてみたいけど、全く何から手をつけていいのかわからない。。。。
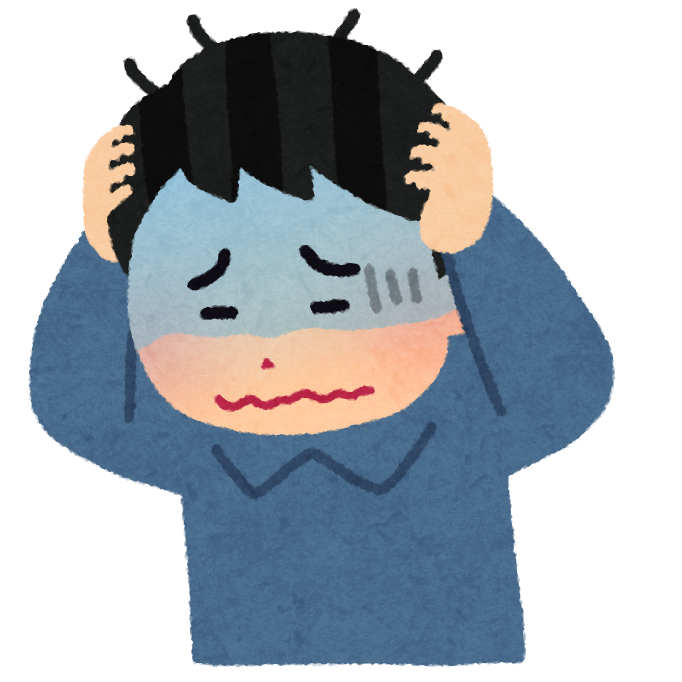
サーバー?アナリティクス?ワードプレス?聞いたことはあるけど
何かと聞かれるといまいちパッと理解できてない。。。
そう感じていた私でもとうとう1からひとりでブログサイトを立ち上げることができました!!
今回は、その際にパクリにパクらせていただいた内容と参考にさせていただいた
偉大な先人たちの記事をご紹介させていただきます。
簡単な自己紹介
ツキイチと申します!数年前に友人から誘われたことをきっかけに”釣り好き”になりました。
普段は、サラリーマンをしていて合間の時間でブログサイトや友人たちと運営しているYoutubeで
日々の釣果などをアップしています!
もっと詳しく知ってくれる方はこちらの(プロフィール)からご確認ください!
今回参考にさせてもらったブログサイト
今回、ブログサイトを立ち上げるにあたり、ほぼ初めての作業が多く
何から手をつけて良いのかわからないことだらけでしたので、
立ち上げるまでの一連の流れなどを下記のブログサイトを参考に進めさせてもらいました!!
こんな私でも一人で1から作成できたので今回オススメさせていただきます!
hitodeblog(ヒトデブログ)
ブログを立ち上げ方に関して、物凄くわかりやすく説明してくれているので
初心者の私にとって非常に助けられたブログサイトの1つです!!
1から自分で立ち上げたいのならこのブログサイトを参考にしていただくと間違いないです!!
内容を読ませていただいて【このブログサイトをさえ見ておけば大丈夫】と感じました。
ごんちゃんの沖縄ライフ
続いて、こちらのブログサイトは私の友人であり釣り歴20年以上の「ごんちゃん」が個人で
運営しているブログサイトになります。
釣り歴が長いだけではなく読者目線で書かれているのですごく参考になりました。
もしよろしければ皆様もぜひ遊びにお越しください!! ※きっと本人も大喜びしますw
ごんちゃん記事:【タックルも紹介】沖縄ライトゲームを徹底解説!
初めにしたこと
開設作業を始める前に私の場合、下記の2つだけは先に確認して取り組んでいました。
自分の書きたいジャンルを決める

ブログサイトについて調べていくと下記2種類の書き方があることがわかりました。
雑記ブログ
メインテーマを絞らず、複数のテーマ・ジャンルの記事を掲載するブログのことを指します。
特化ブログ
「特化ブログ」とは、その名の通りテーマやジャンルを絞り、専門的な情報を元にした記事を書くブログです。
今回、私の運営するブログは釣りに関するテーマを掲載する【特化ブログ】で決めました。
※絞るべき範囲に関してはこれから投稿しながら調整していくことにしました
投稿ジャンルでのトップ10のブログサイトを見る

また調べていくうちに「ジャンルを絞ったらとにかくその分野で検索上位になっているブログサイトを確認した方がいい」とありましたので
(記事内容は写真が多いのか、文字のみが多いのか)や(ブログサイト全体はどういう作りにしているのか)などの部分を確認するようにしました。
いよいよ作業開始!!
下調べもほどほどにいよいよ開設作業を始めていきます!!!
今回はhitodeblog(ヒトデブログ)さんの下記の記事を参考にさせていただきました。
参考にした記事:WordPressブログの始め方を超わかりやすく解説!【初心者OK!】
記事を参考にして下記に記載の順で進めていきました。
サーバーとドメインの契約
始めに行うことはサーバーとドメインの契約になります。
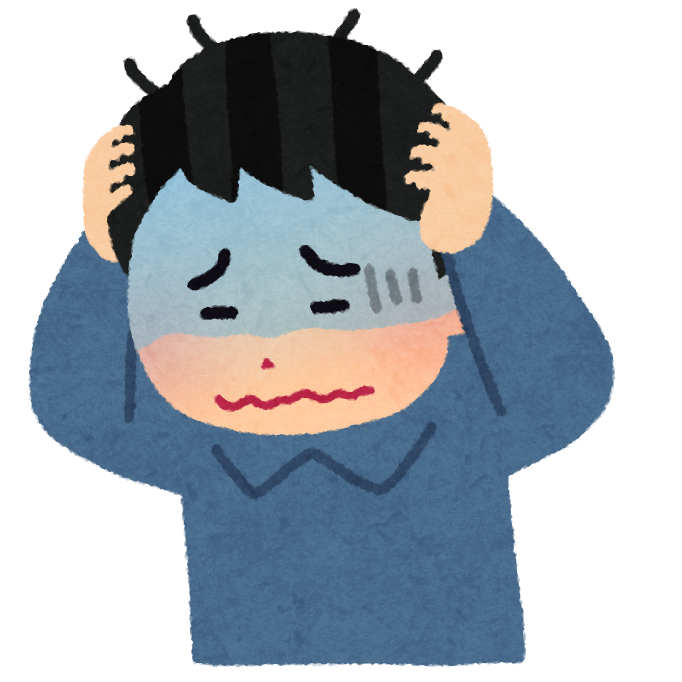
出たー!!
横文字の難しいやつ!!!
落ち着いてください、私もそのうちの一人でした。笑
サーバーとドメインに関して超ざっくり調べてみるとブログを使用する上での
「サーバー」と「ドメイン」は以下で理解するといいようです。
そちらを踏まえて、まず2点決めることがありました。
- どこの会社のサーバーを使うか
- ドメイン名をどうするか
今回は参考にしている記事をもとに「ConoHa WING(コノハウィング)
![]() 」という会社でサーバーをレンタルすることに決めました。
」という会社でサーバーをレンタルすることに決めました。
決め手は「操作画面が初心者でもわかりやすく、設定が非常に簡単」と言う点でした。
他にも(値段が安い)(表示の速さが速い)(運営会社が大手)という優れた点もありました。
早速ページにいくと(ConoHa WING コノハウィング)の申し込みページに移りました
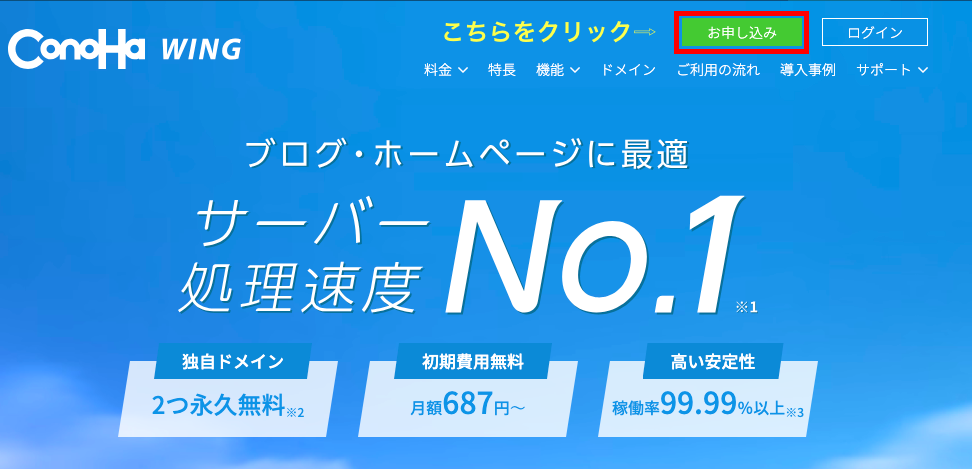
今回は、始めて契約するので画像のように「お申し込み」をクリック。
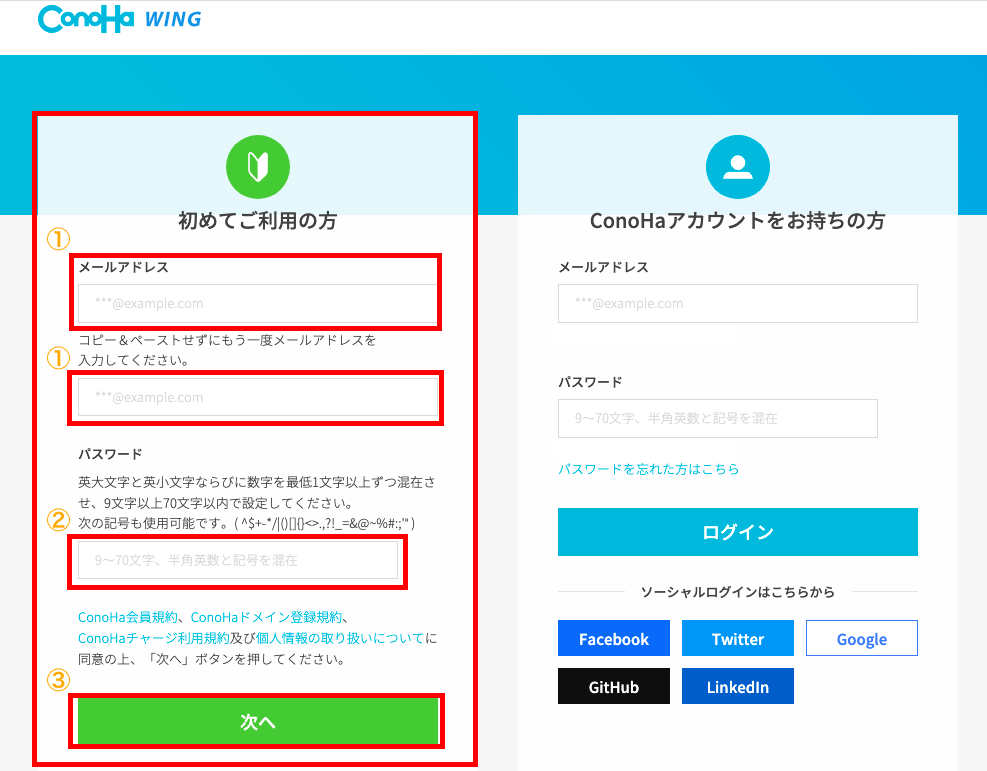
次に各項目を入力しました
上記の2点を入力したら③「次へ」をクリックします
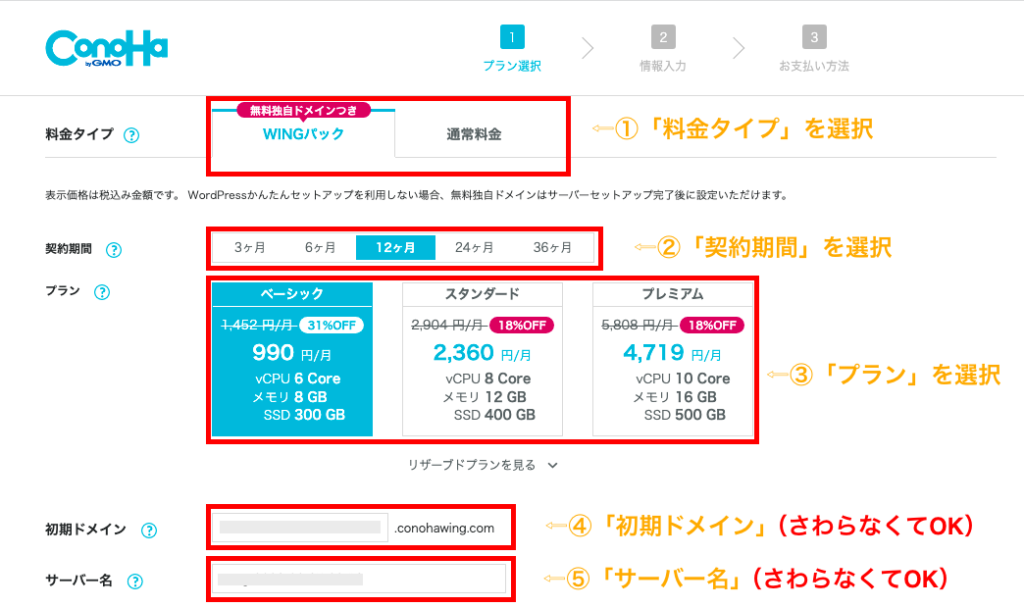
プラン選択の画面に移りますのでそれぞれの項目を確認していきます。
選択が完了したら画面を下にスクロールして次の設定へ進めていきます。
一旦この後、話に出てくるWord Press(ワードプレス)に関してちょろっと解説します。
では設定画面に戻ります。
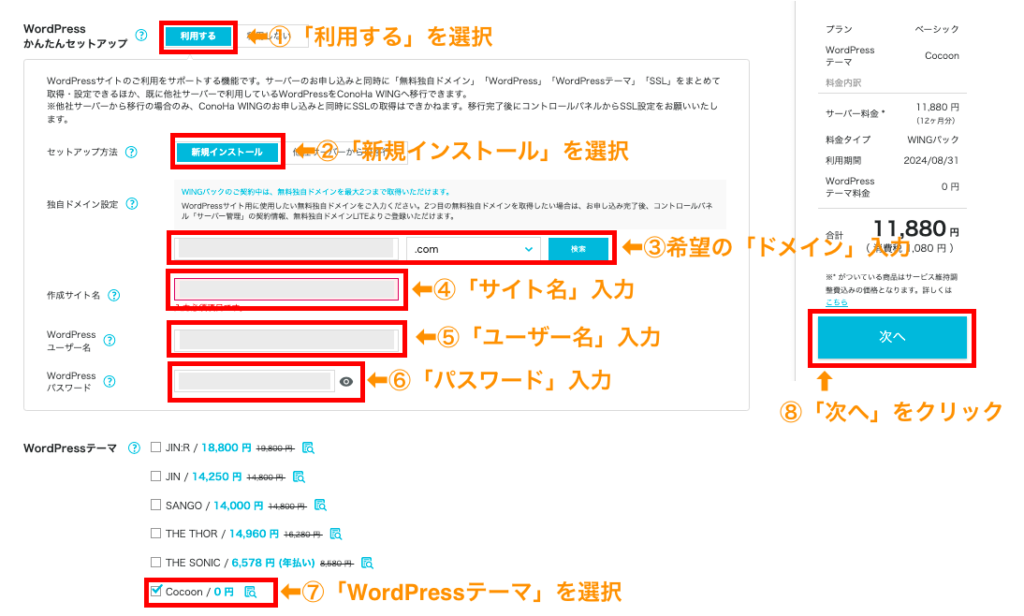
こちらも各項目の確認をしていきます
全ての入力が完了したら⑧「次へ」をクリックして、個人情報の入力へ移ります。
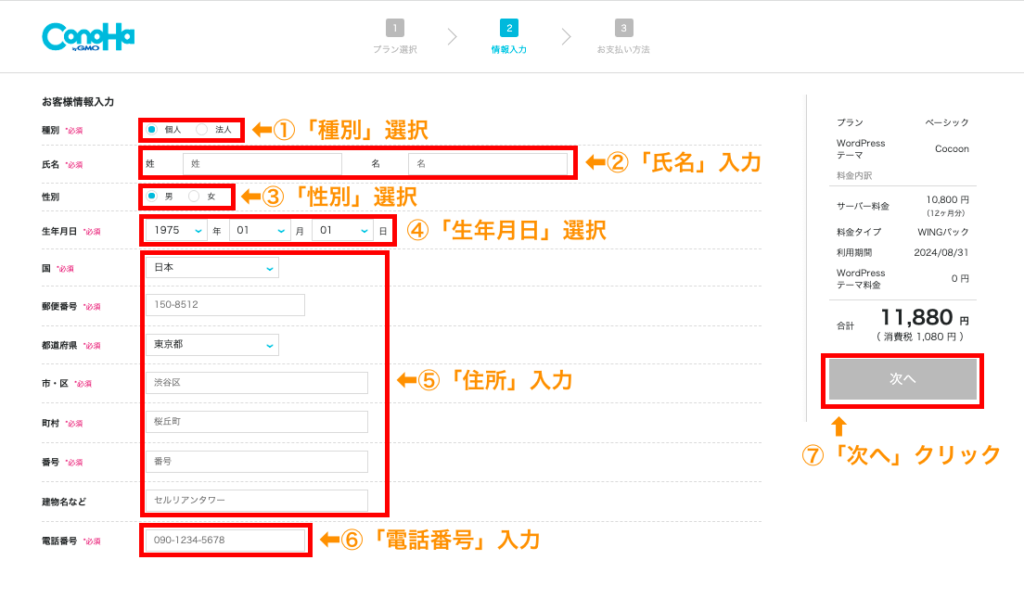
下記必要な情報を入力します
①〜⑥まで入力が完了したら⑦「次へ」をクリックします。
画面が切り替わり、SMS/電話認証の画面へ移り「本人確認」を行います。
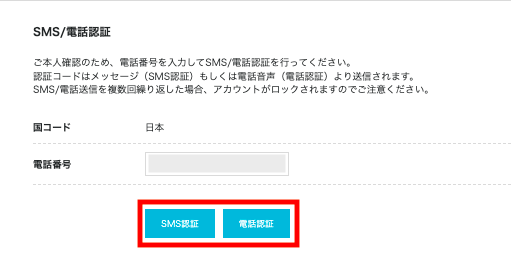
「SMS認証」もしくは「電話認証」をクリックします。
▼(方法1)SMS認証
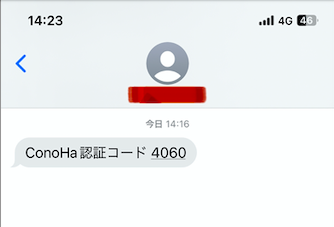
自身の番号宛に認証コードが届きます。
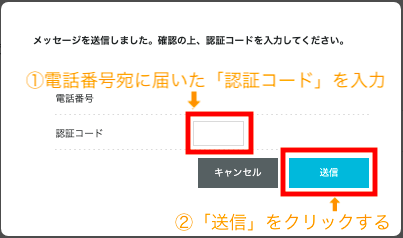
その後、表示された「認証コード」を入力して「送信」をクリックします。
▼(方法2)電話認証
認証コードが電話での音声で確認できます。
(機械の自動音声です。人間との会話は一切ありません)
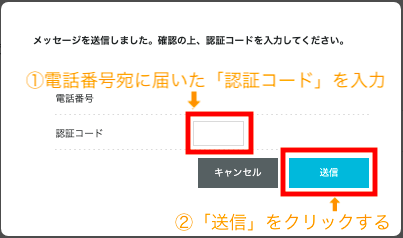
確認した「認証コード」を入力して「送信」をクリック。
認証作業が完了したら「支払い方法」の設定画面へ進みます。
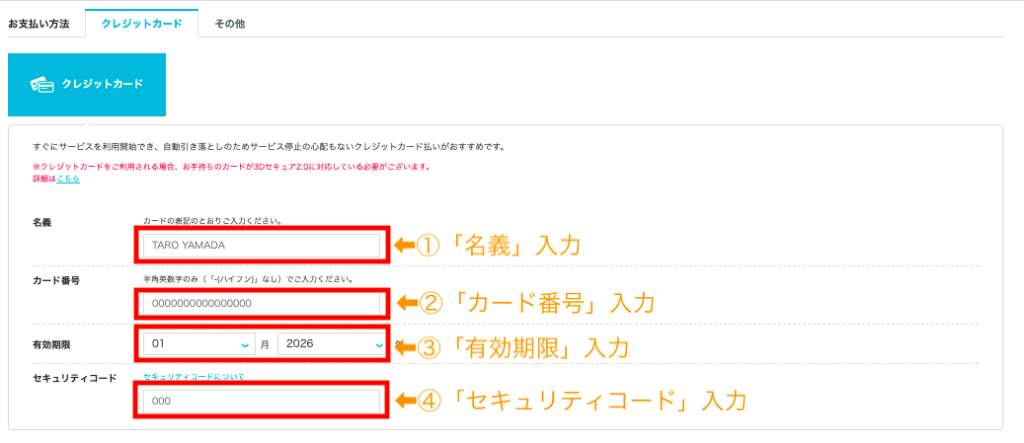
今回はクレジットカード支払いで設定しました。
情報入力後、画面を下へスクロールします。
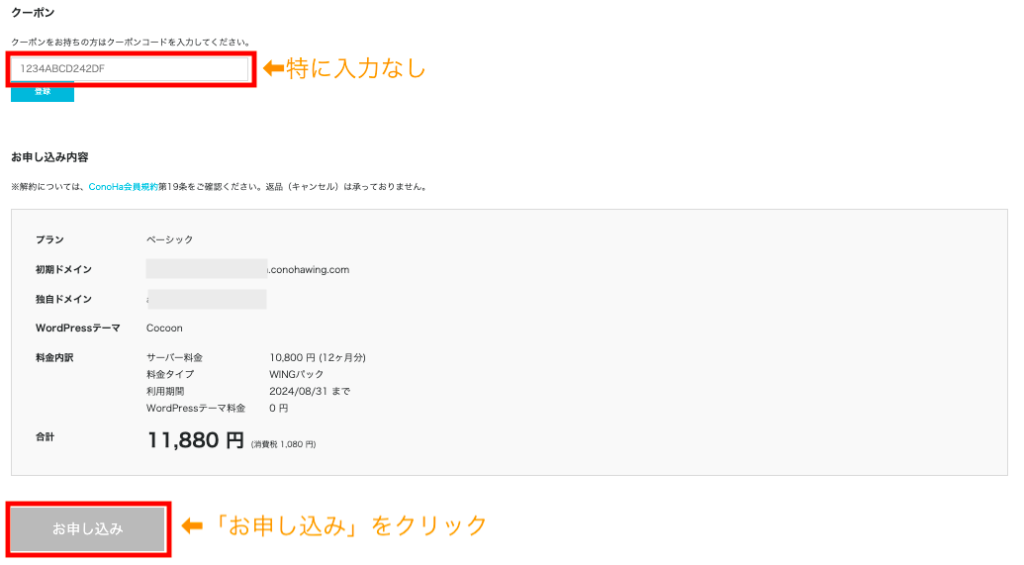
「お申し込み」をクリックして完了です。
これで「ConoHa WINGパック(サーバー&ドメイン)」の契約と「WordPress簡単インストール」の設定は完了です。お疲れ様でした。
独自SSLの設定
ConoHa WINGで契約した場合、30分ほど待つと自動でSSL化してくれる。
心配な場合、手動でも対応可能なのでその手順も載せます。
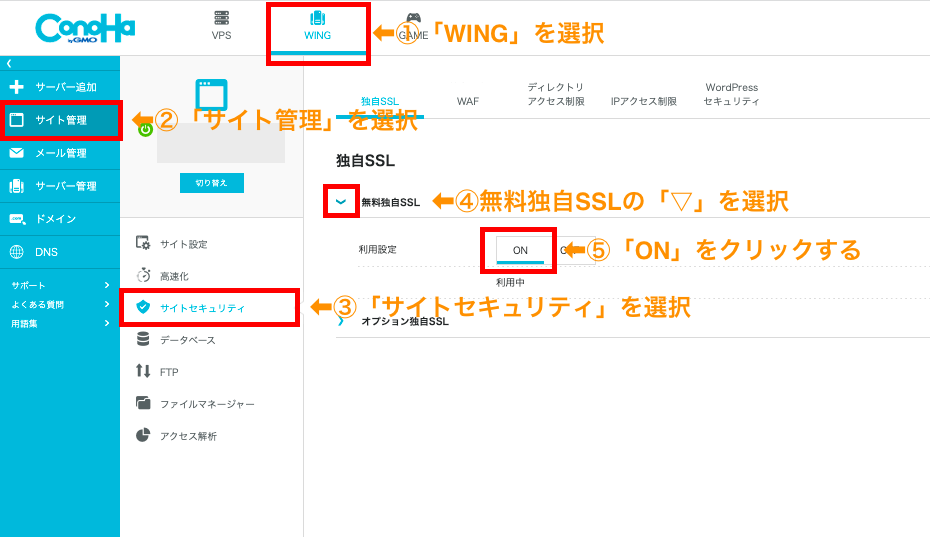
①〜⑤の手順で独自SSLを手動で設定できます。
次でブログのデザインを整えていよいよ完成です!
ブログサイトのデザインを整える
まずは先ほど開設したWordPress(ワードプレス)へログインです。
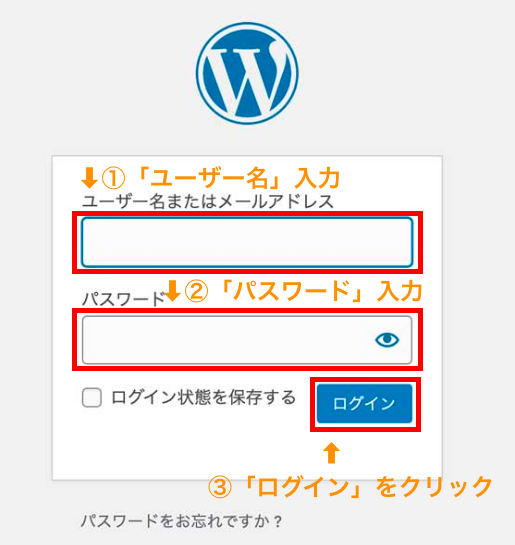
先ほど、自身で設定した下記を入力して③「ログイン」をクリックしてみましょう。
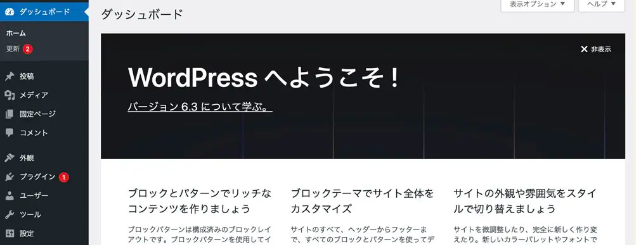
無事ログインができると上記のような「ダッシュボード」の画面へ移動できます。
ログイン後、「WordPressテーマ」という装飾ができるサービスを利用して
自身のブログサイトをデザインしていきます。
下記の記事を参考にデザインを進めていきました。
参考にした記事:Cocoonを使って、ブログを30分で「それっぽい」デザインにする手順を紹介
WordPressの管理画面へログインできたら「Cocoon設定」という項目が左側にあるかを確認します
※私の場合、サーバー契約の段階で一緒に「WordPress簡単セットアップ」でテーマを選んでいたので表示されてました。
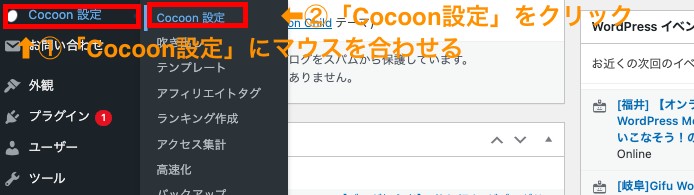
①「Cocoon設定」にマウスを合わせると自動で更に右側にメニューが表示されるので
表示された②「Cocoon設定」をクリックします。
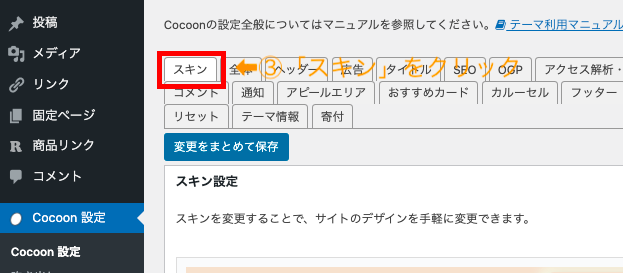
Cocoon設定画面へ移動し③「スキン」をクリックします。
今回使用する「Cocoon」というテーマは無料ではあるのですがクオリティも高くかなり使いやすい
と感じました。
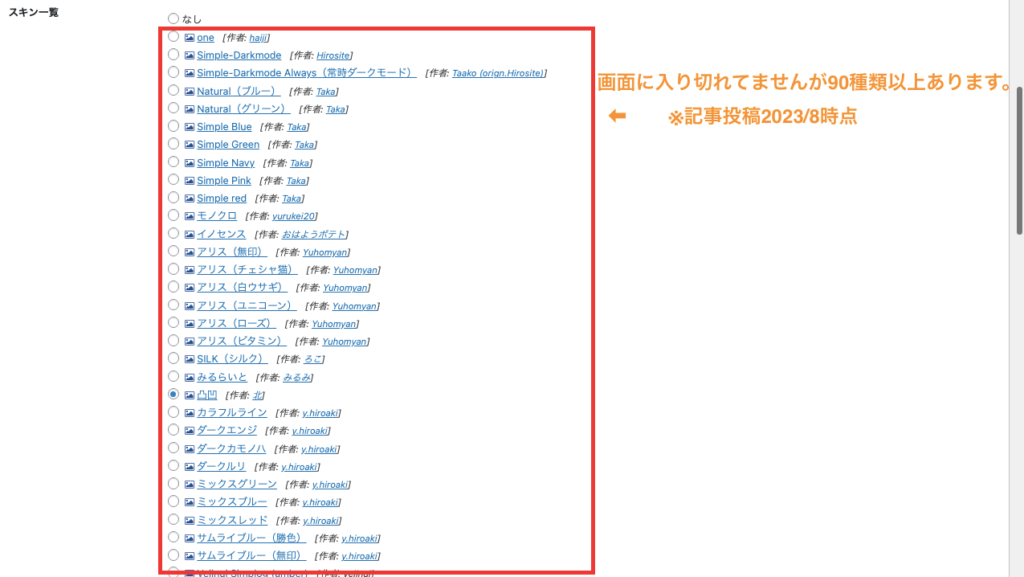
というのもこちらのテーマはいろんな方が自由に使って自由にカスタマイズできるため
既に他の利用者にカスタマイズされたデザインが複数パターンあり、
その中から自身が気に入ったデザインを使用することが可能です!
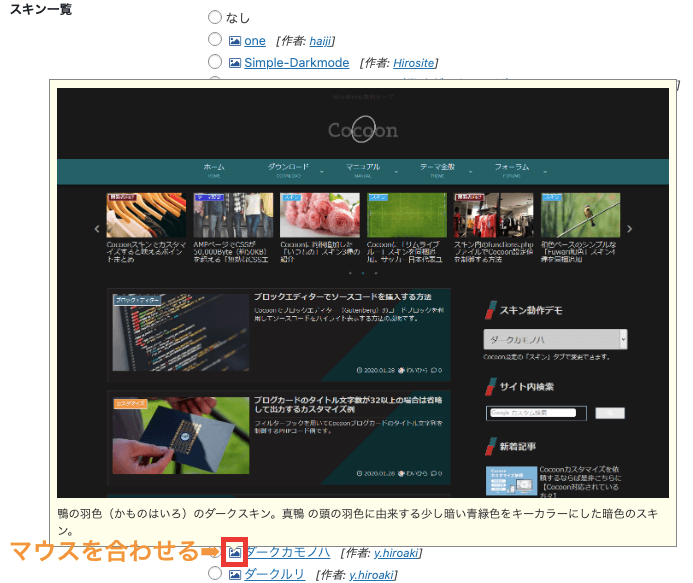
更に、気になるデザインの「写真マーク」にマウスを合わせるとそのデザインのイメージ画像が表示され
自分の希望するデザインと合うかの確認が簡単にできます。
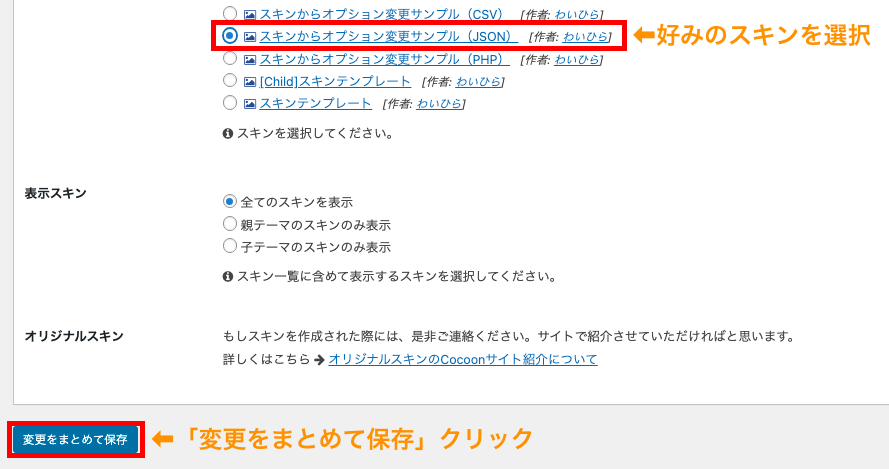
あとは、お好きなスキンを選び「変更をまとめて保存」をクリックします。
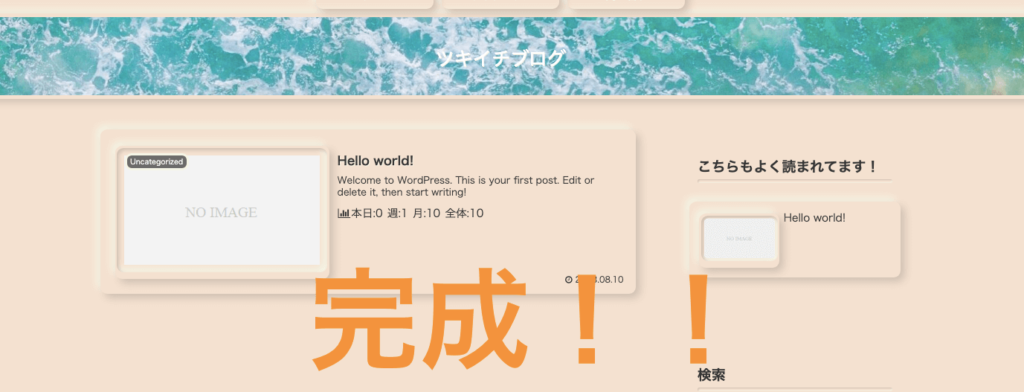
これで大枠の形は完成いたしました。お疲れ様です!
長い間お付き合いいただきありがとうございます。
苦労したこと
今回、hitodeblog(ヒトデブログ)を参考に進めさせていただいたこともあり、
サーバー契約・ブログ開設に関して正直あまり苦労せずスイスイと設定を進めることができました。
WordPress記事でブロックが使えない?
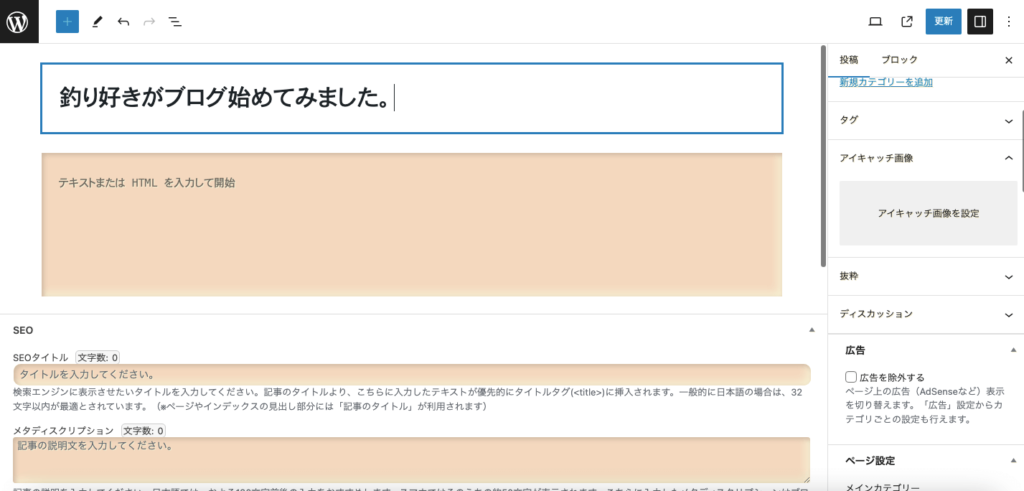
【⬆︎ 自身の画面】
1点だけ戸惑ったのが記事の書き始めの表示が違うことでした。

初め記事を書こうと思った際に本来であれば出てくる「ブロックを追加」のアイコンが
出てきませんでした。
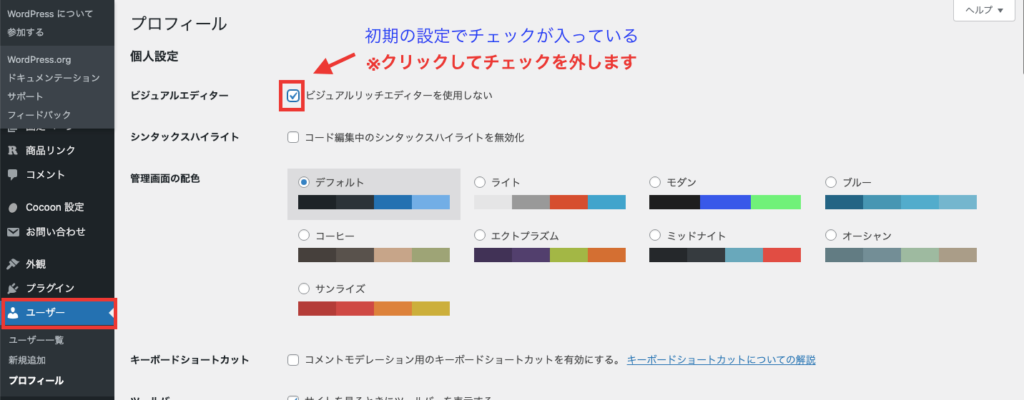
こちらも色々調べると下記に私の場合は「ビジュアルリッチエディターを使用しない」にチェックが
入っていたようでした。
※「ユーザー」➡︎「プロフィール」で上記画面に辿り着けます。
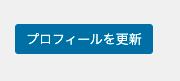
チェックを外して下にスクロールして
「プロフィールを更新」をクリックすると
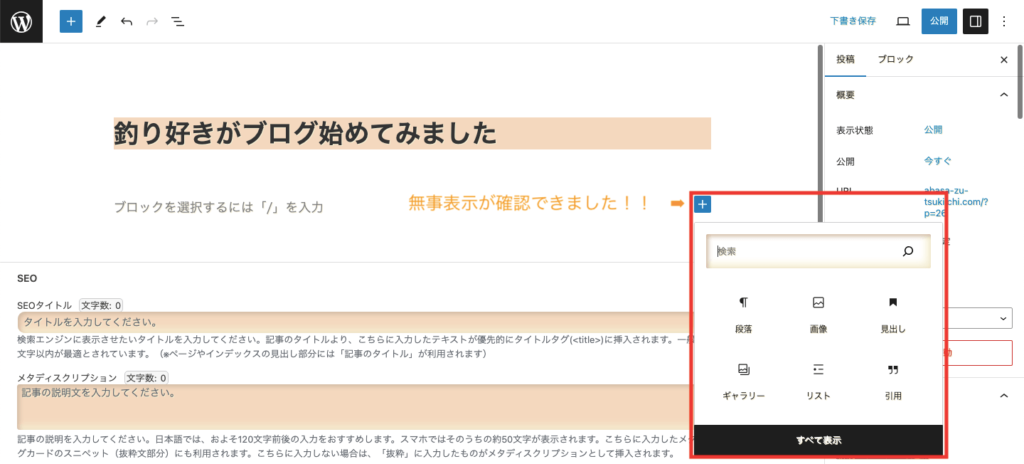
無事「ブロックを追加」のマークが表示されました!!
最後に
ここまで長い記事を読んでいただきありがとうございました!
これからも釣りやブログに関することで自身がタメになった事や役に立つことを発信していきます!





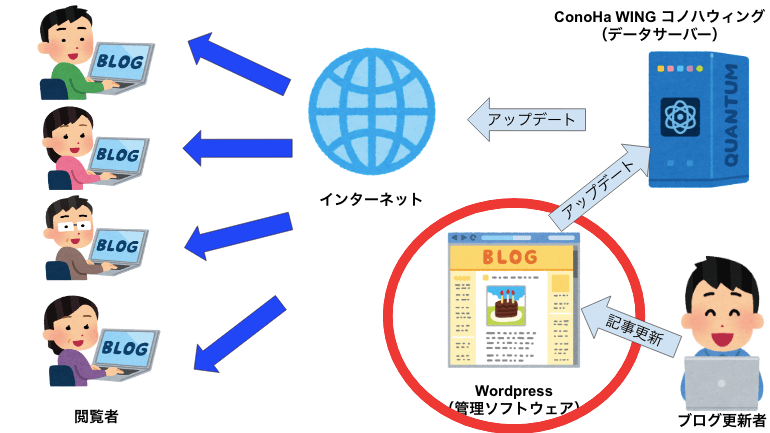
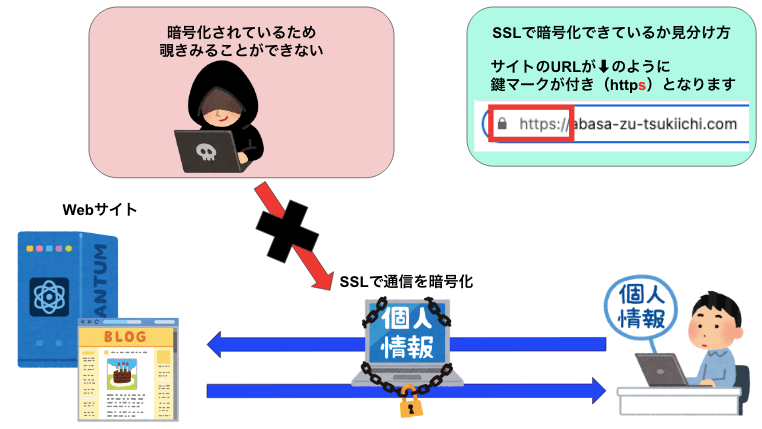


コメント